티스토리 뷰
"실무 Excel 함수 뿌시기! 엑셀 MIN를 활용하여 최소값 찾아보자!"
안녕하세요. 직장인들의 업무 효율과 조금 빠른 칼퇴근을 위한 정보를 알려드리는 real-tree의 실무 Excel 시간입니다. 오늘은 "실무 Excel 함수 뿌시기! 엑셀 MIN를 활용하여 최소값 찾아보자!"라는 제목으로 MIN 엑셀 함수에 대해서 이야기해보려고 합니다.

오늘 포스팅은 이전 포스팅에서 알려드린 최대값 찾기 MAX 함수와 반대되는 개념을 가진 데이터의 최소값을 산출해주는 MIN 엑셀 함수에 대해서 알아볼 예정입니다. MIN 함수는 최소값을 구해주는 수식이기에 주로 활용되는 데이터로는 학교 혹은 학원에서 학생들의 성적표를 위해서, 직장에서 영업사원들 혹은 기업 자체의 매출을 정리하기 위해서 활용됩니다.
위에서도 언급하였듯이 최소값을 나타내는 MIN 엑셀 함수는 최대값을 나타내는 MAX 엑셀 함수와 붙어다니는 수식입니다. 이전처럼 MIN을 활용할 때, 사용방법부터 주의사항까지 자세하게 알아볼 예정이니 이번 시간에 유익한 정보들을 받아가셨으면 좋겠습니다.

1. 엑셀 MIN 함수란?
MIN 엑셀 함수는 사용자가 지정한 데이터의 범위 중에서 최소값을 찾아 결과값으로 산출해주는 기능을 가진 수식입니다. MIN 함수 형식으로는 '=MIN(최소값을 산출하려는 데이터의 범위)'로 구성되어 있습니다. MAX와 마찬가지로 굉장히 간단한 형태를 가지고 있기에 사용 시 큰 부답이 없을 것으로 생각됩니다.
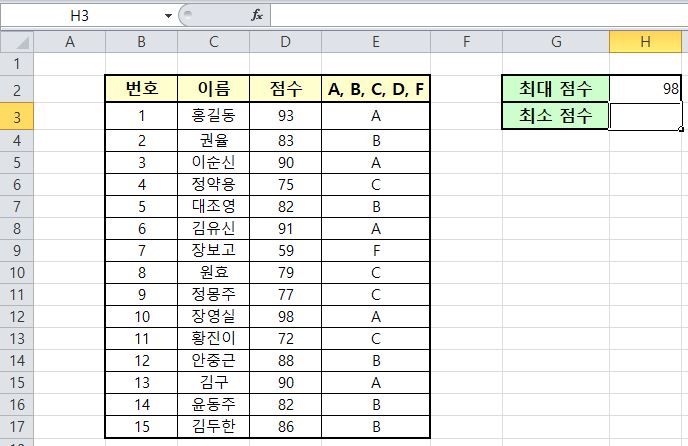

2. MIN 함수 사용법
위에서 MIN 엑셀 함수에 대한 개념과 구성 형식을 알려드렸습니다. 지금부터는 위에서 알려드린 MIN 함수 형식에 맞추어서 예시를 통해 사용법을 알려드리겠습니다. 예시로 보여드리는 데이터에서 최속값을 입력하려고 하는 셀인 'H3셀'을 클릭한 뒤 '=MIN('를 입력하고 '함수 삽입'을 통해 함수 인수를 활성화 시켜줍니다.
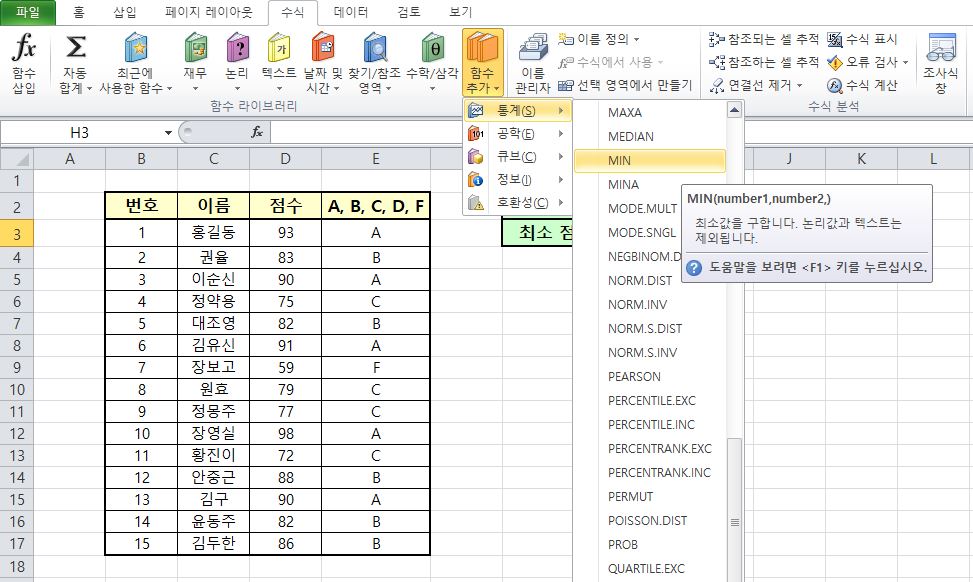
엑셀에서 MIN 함수 인수를 활성화하는 방법으로 위에서 사용한 방법 이외에도 몇 가지 더 있습니다. 위에서 보여드린 방법이 첫 번째라고 하면, 두 번째 방법은 엑셀 상단 메뉴 '수식' -> '함수 추가' -> '통계' -> 'MIN'을 클릭하여 함수 인수를 활성화하는 방법이 있습니다.
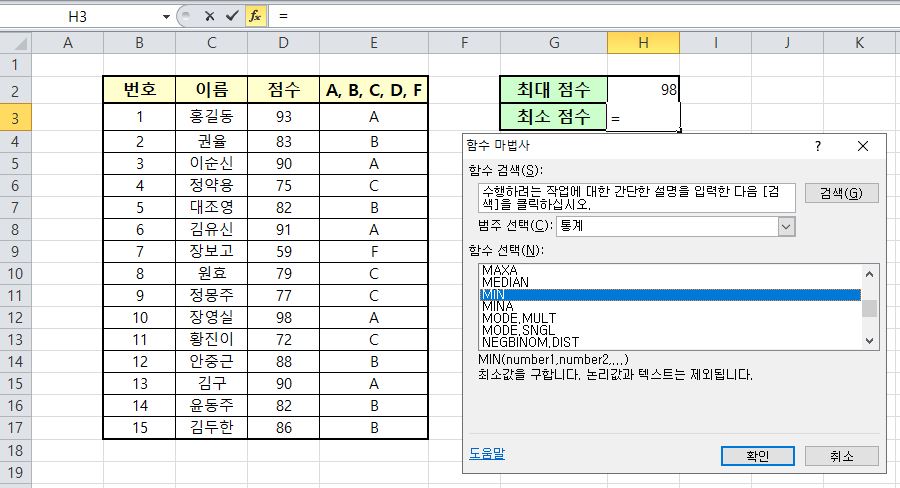
그리고 세 번째 방법으로는 엑셀 상단 메뉴 '수식' -> '함수 삽입' -> '함수 마법사' -> 'MIN'을 클릭하여 MIN 함수 인수를 활성화하는 방법이 있습니다. 총 세 가지 방법 중에서 어떤 방법을 사용하더라도 결국 함수 인수를 활성화하는 방법이니 본인이 편한 방법을 찾아 사용하시기 바랍니다.
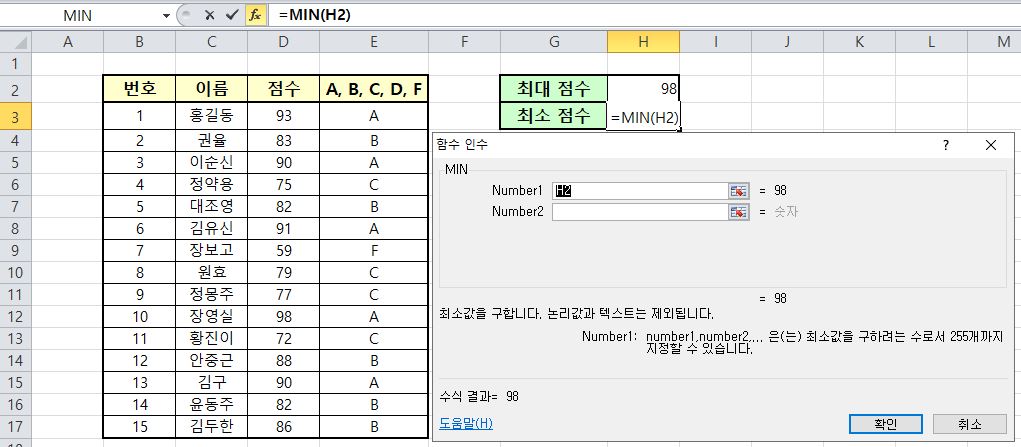
MIN 함수 인수를 활성화 하면 Number1과 Number2 총 두 가지 범위를 입력 할 수 있는 공간이 나타납니다. 예시의 경우에는 범위로 설정할 부분이 끊어지지 않고 이어져 있기 때문에, Number1에만 입력할 것입니다. 만약 본인의 데이터에서 범위가 이어지지 않고 여러곳으로 나누어져 있다면, Number2, Number3 등 범위를 추가하여 입력하시면 됩니다.
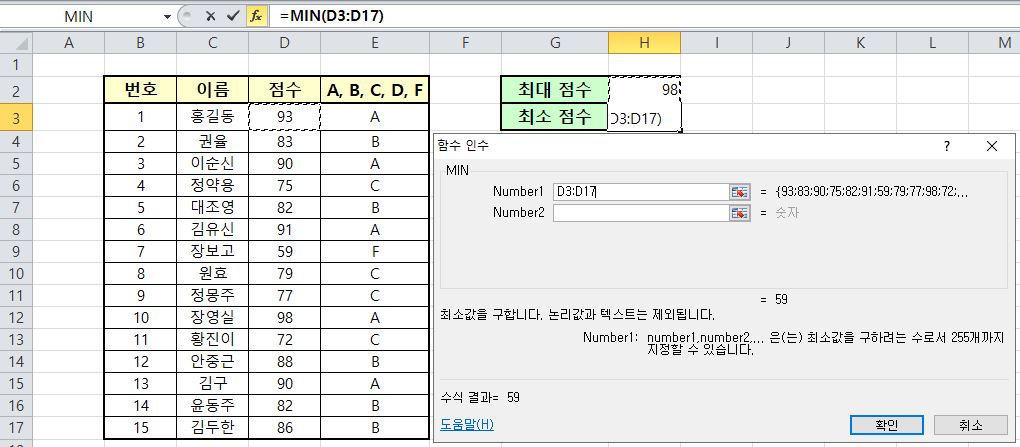
MIN 함수 인수 Number1에 점수가 입력되어있는 범위인 'D3:D17'을 입력해주고 확인 버튼을 클릭하면 MIN 엑셀 함수가 완성되게 됩니다. 예시 데이터를 기준으로 본다면 최소 점수는 '59'점으로 나타나게 됩니다. 범위에 속하는 셀에 입력된 문자가 숫자 아닌 텍스트여도 숫자만을 인식하고 최소값을 구해줍니다.
※ Number 범위는 논리값과 텍스트는 제외되니 참고하시어 사용하셔야 합니다.
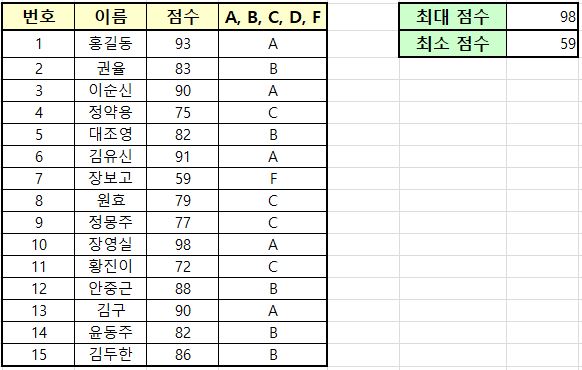
3. MIN 엑셀 함수 정리하기
지금까지 MIN 엑셀 함수에 대해서 알아보았습니다. 특정 업무에서 데이터의 최소값을 찾는 MIN 수식 함수를 잘 활용하게 되면 분명 효율적인 업무시간을 보낼 수 있다고 생각합니다. 모든 직장인들이 칼퇴할 수 있는 그 날을 기약하며 포스팅을 마치겠습니다.
'비지니스 실무영역 > 실무 Excel' 카테고리의 다른 글
| 엑셀 최대값 최소값 조건부 서식 색 표시하기 (1) | 2021.05.21 |
|---|---|
| 엑셀 함수 정리 3탄 SUMIF, COUNTIF (0) | 2021.05.20 |
| 엑셀 최대값 MAX 함수 사용법 (0) | 2021.05.18 |
| 엑셀 IFERROR 함수 사용법 오류 변환 (0) | 2021.05.17 |
| 엑셀 ifs 함수 사용법 (0) | 2021.05.16 |