티스토리 뷰
"실무 Excel 함수 뿌시기! 엑셀 count 사용법 자세하게 알아보기"
안녕하세요. 직장인들의 업무 효율과 조금 빠른 칼퇴근을 위한 정보를 알려드리는 real-tree의 실무 Excel 시간입니다. 오늘은 "실무 Excel 함수 뿌시기! 엑셀 count 사용법 자세하게 알아보기"라는 제목으로 엑셀 count 함수에 대해서 이야기해보려고 합니다.

1. 엑셀 count 함수란?
count 함수는 엑셀의 기초 함수 중 하나로 카운트 계열의 수식 함수입니다. 카운트 계열의 수식은 '사용자가 지정한 범위' 내의 '데이터의 합계'을 알려주는 수식입니다. 사용자가 구하고자 하는 값에 따라서 COUNT, COUNTA, COUNTBLANK, COUNTIF 등으로 활용되고 있습니다.
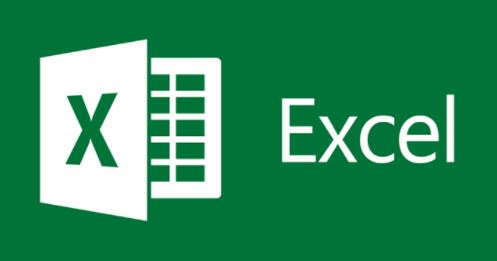

오늘 알려드릴 count 함수는 카운터 계열 수식 중에서도 기본에 해당되는 수식으로 '사용자가 지정한 범위'에 있는 '숫자의 합계'를 알아보는 수식 함수입니다. count 함수 형태는 '=COUNT(사용자가 지정한 범위)'입니다. 범위만 입력하면 되기 때문에 굉장히 쉬운 기능입니다.
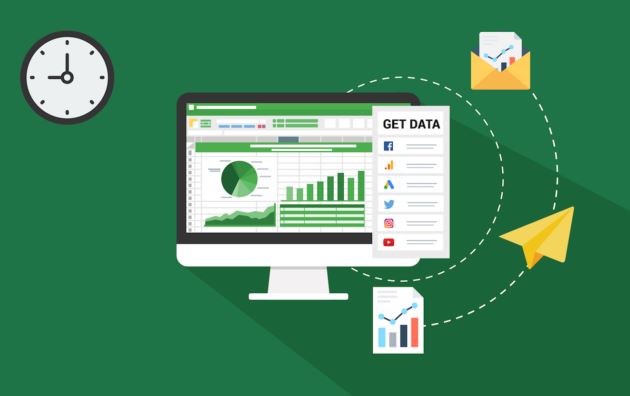

※ 주의사항 count 함수는 지정된 범위 안에 있는 숫자의 갯수를 합하는 수식 함수로 예를들어 범위에 1,2,3이라는 숫자가 있으면 1+2+3=6이 아니라, 1+1+1=3으로 카운터 되어서 3이라는 데이터의 합계가 나타나게 됩니다.
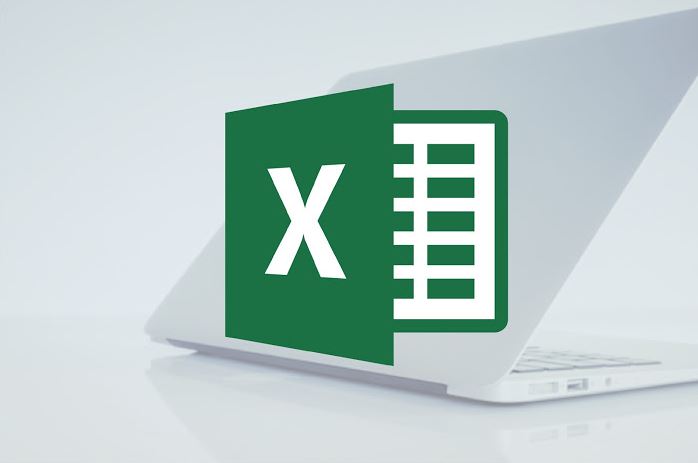

2. 엑셀 COUNT 함수 사용법
COUNT 함수에 대한 정의는 위어서 말씀드렸습니다. 지금부터는 예시를 보여드리면서 COUNT 함수 사용법에 대해서 알아보겠습니다. 먼저 함수를 사용하기 위해서는 값을 나타내려는 셀을 지정하고 '=COUNT(사용자가 지정한 범위'를 입력하는 방법이 있습니다.
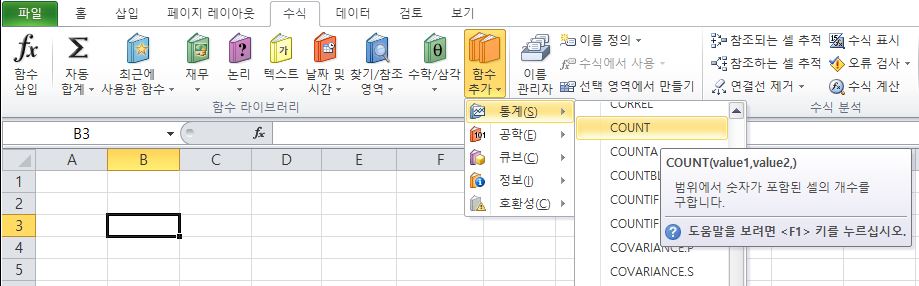
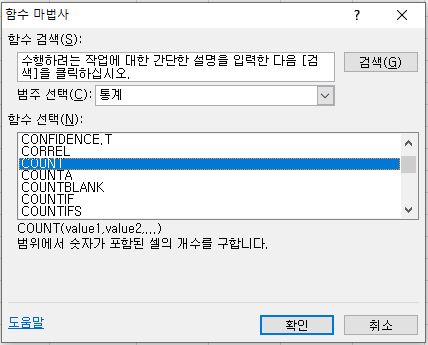
또 다른 방법으로는 엑셀 상단 메뉴 -> 수식 -> 함수 추가 -> 통계 -> COUNT 함수를 클릭하는 방법이 있습니다. 위 두 가지 방법을 이용하여 COUNT 함수를 사용하면 되는데 익숙하지 않으신 분들은 두 번째 방법을 이용하여 COUNT의 함수 인수 창을 띄워놓고 사용하시는 것을 추천드립니다.
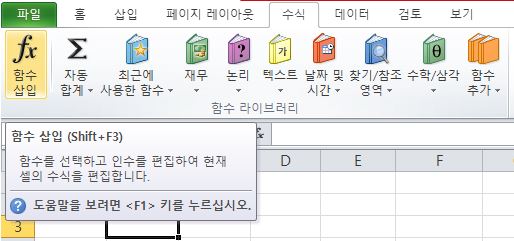
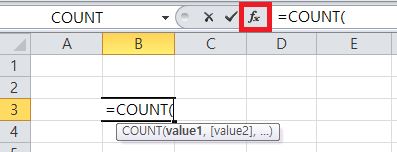
※ 함수 인수 창을 쉽게 여는 방법으로는 셀에 '=COUNT('까지 입력을 한 다음 엑셀 상단 메뉴 아랫부분에 있는 'fx' 아이콘을 클릭하는 방법과 엑셀 상단 메뉴 -> 수식 -> 함수 삽입 -> 함수 마법사를 열어서 COUNT의 함수 인수 창을 여는 방법이 있습니다. 참고로 함수 마법사 단축키는 Shift + F3입니다.
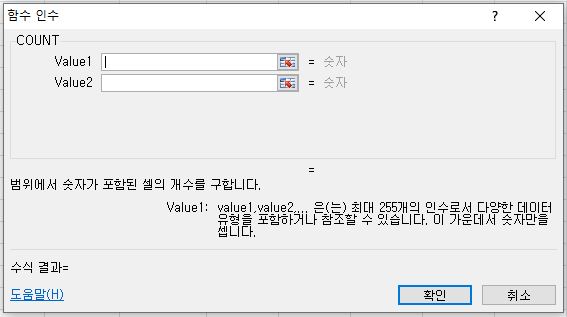
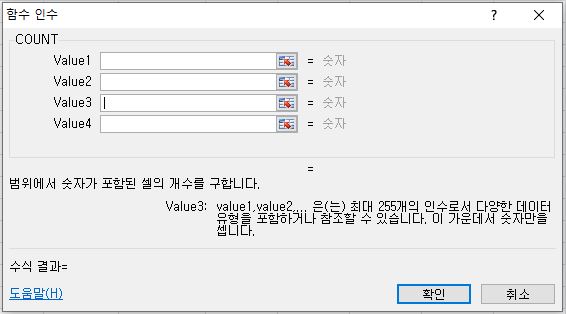
COUNT 함수의 함수 인추 창, 첫 번째 Value1에 사용자가 데이터를 구하고자하는 범위를 입력해 줍니다. 범위를 입력한 후 확인 버튼을 누르시면 사용자가 지정한 셀에 COUNT 함수가 완성이 됩니다. 만약, 사용자가 지정하고자 하는 범위가 이어지지 않고 나누어져 있으면 Value2, Value3...를 여러개 만들어서 범위를 지정해주시면 됩니다.
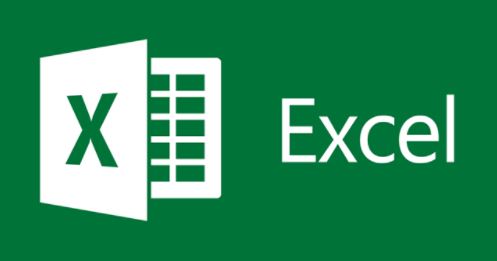

3. 엑셀 COUNT 함수 사용법 정리하기
엑셀에서 사용하는 카운터 계열 수식 중 가장 기본인 COUNT 함수 사용법에 대해서 알아보았습니다. COUNT 함수는 기본이 되는 수식이지만 실무에서 생각보다 사용빈도가 많은 수식 함수이기도 합니다. 특히 특정 데이터의 통계를 나타내는 보고서를 만들 때, 많이 사용하고 있습니다.
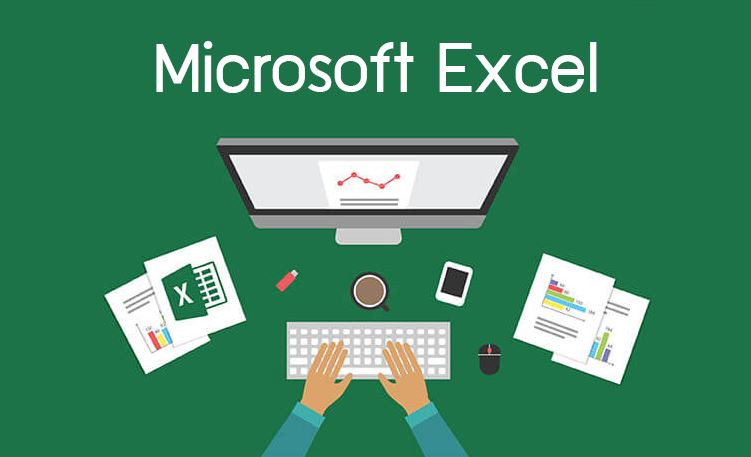

다음 시간에는 COUNT 함수 이외의 COUNTA, COUNTBLANK 그리고 COUNTIF 함수와 같은 카운드 계열 수식 중 다른 함수들도 알아볼 예정입니다. 카운트 계열 함수만 잘 사용한다면 일반적인 데이터를 정리하는 작업에 있어서 효율성이 굉장히 많이 올라갈 것입니다. 모든 직장인들이 칼퇴할 수 있는 그 날을 기약하며 포스팅을 마치겠습니다.
'비지니스 실무영역 > 실무 Excel' 카테고리의 다른 글
| 엑셀 COUNTBLANK 함수 사용법 (0) | 2021.05.08 |
|---|---|
| 엑셀 counta 함수 사용법 (0) | 2021.05.07 |
| 엑셀 sumifs 함수 사용법 (0) | 2021.05.05 |
| 엑셀 sumif 함수 사용법 (0) | 2021.05.04 |
| 엑셀 함수 정리 2탄 COUNT, COUNTA, COUNTBLANK (0) | 2021.05.03 |