티스토리 뷰
"알고있으면 업무에 무조건 도움되는 엑셀 단축키 모음표 정리 시간"
안녕하세요. 직장인들의 업무 효율과 조금 빠른 칼퇴근을 위한 정보를 알려드리는 real-tree의 실무 Excel 시간입니다. 오늘은 "알고있으면 업무에 무조건 도움되는 엑셀 단축키 모음표 정리 시간"라는 제목으로 엑셀에세 사용되는 기능 단축키에 대해서 이야기해보려고 합니다.

엑셀은 수 많은 작업을 쉽게 할 수 있도록 만들어진 프로그램입니다. 실제로 현재 직장인들이 업무 시 가장 많이 사용하는 프로그램이자 앞으로도 꾸준하게 많이 사용될 프로그램입니다. 학생부터 직장인까지 모두 사용하는 엑셀 프로그램을 쉽게 이용할 수 있도록 도와주는 엑셀 단축키를 알려드리겠습니다.
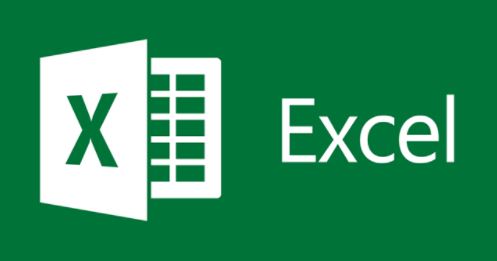

1. 엑셀 단축키 'F1~F12'의 기능
가장 먼저 알려드릴 엑셀 단축키는 단일 버튼으로 특정 조합없이 사용할 수 있는 단축키입니다. 우리가 사용하는 키보드 제일 윗 줄에 위치하고 있는 F1부터 F12에 대한 단축키로 각 키마다 엑셀에서 사용할 수 있는 기능들이 지정되어 있습니다.
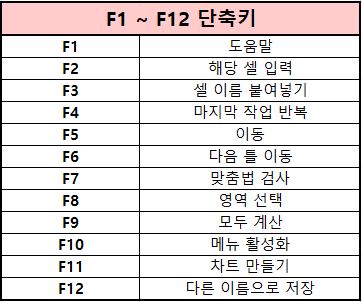
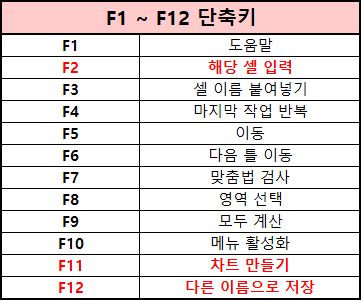
F1부터 F12 엑셀 단축키 기능들은 위 표를 참고하셔서 보시면 보기 편하실 것입니다. 저는 위 엑셀 단축키 중에서도 'F2 : 해당 셀 입력'과 'F11 : 차트 만들기' 그리고 'F12 : 다른 이름으로 저장'을 가장 많이 사용합니다. 위 3가지의 엑셀 단축키는 꼭 외우고 계시는 것을 추천 드립니다.

2. 엑셀 단축키 'Ctrl + 키' 조합의 기능
두 번째로 알려드릴 엑셀 단축키는 Ctrl 버튼과 조합하여 사용할 수 있는 단축키입니다. Ctrl 버튼과 조합하여 사용할 수 있는 기능은 총 20가지로 유용한 기능들이 참 많이 있습니다. 제가 알려드리는 20가지 조합 이외에도 상당히 많은 조합이 있기 때문에 전부는 아닐 수 있습니다.

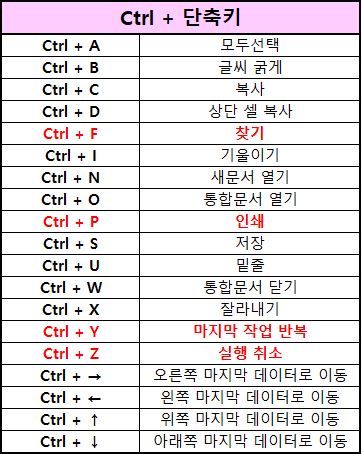
Ctrl + 키 조합 엑셀 단축키 기능들은 위 표를 참고하셔서 보시면 편하게 보실 수 있습니다. 저는 Ctrl + 조합 단축키 중에서 'Ctrl + F : 찾기 및 바꾸기'와 'Ctrl + P : 인쇄', 'Ctrl + Y : 마지막 작업 반복' 그리고 'Ctrl + Z : 실행 취소'를 업무 시 가장 많이 사용합니다.
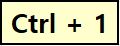
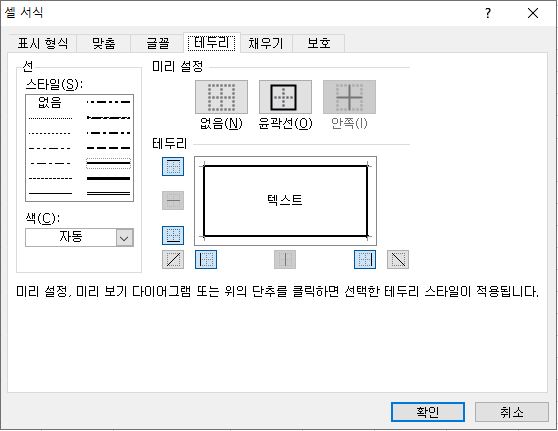
그리고 엑셀 단축키 Ctrl + 키 조합에는 없지만, 추천드리는 꿀 단축키가 있습니다. 바로 'Ctrl + 1'입니다. 이 엑셀 단축키 조합을 사용하면 '셀 서식' 창이 뜨는데 셀 서식 창에는 표시형식, 맞춤, 글꼴, 테두리, 채우기, 보호 기능을 한 창에서 모두 사용할 수 있습니다. 개인적으로 Ctrl + 1 단축키야말로 엑셀 단축키 최상위 조합이라고 생각합니다.

3. 엑셀 단축키 'Alt + 키' 조합의 기능
세 번째는 Ctrl 조합에 이어서 Alt 조합 의 엑셀 단축키로 Ctrl과 마찬가지로 Alt 버튼과 조합하여 사용할 수 있는 단축키입니다. Alt 버튼과 조합하여 사용할 수 있는 기능을 두 가지 기준으로 알려드리겠습니다. 첫 번째 기준은 Alt + 문자 조합니다.

Alt + 문자 조합으로 사용하는 엑셀 단축키는 위 표에 있는 10가지로 주로 엑셀 메인창 윗부분에 위치한 메뉴창을 선택하는 조합니다. Alt + 문자 조합의 엑셀 단축키는 업무 시 많이 사용되는 조합은 아니지만, 그 중에서 'Alt + ;'로 '화면에 보이는 셀 선택' 기능을 가진 엑셀 단축키는 생각보다 유용하게 사용되는 단축키입니다.
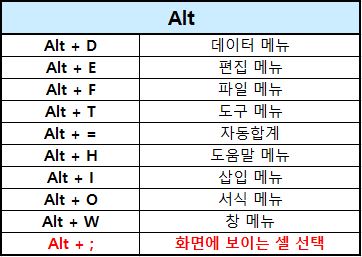
'Alt +;' 엑셀 단축키는 말 그대로 엑셀 창에서 사용자가 지정한 범위 혹은 화면에 보이는 셀만을 선택할 수 있게 도와주는 기능입니다. 이 기능이 빛을 보는 경우는 사용자가 지정한 범위를 복사하여 붙여넣기를 하려고 하는데 하필 지정한 범위 안에 숨기기 기능으로 가려져있던 열 혹은 행이 있을 경우입니다.

그때 'Alt + ;' 엑셀 단축키를 사용하고 복사, 붙여넣기를 사용하면, 말 그대로 지정한 범위, 화면에 보이는 셀만을 복사하여 붙여넣기 할 수 있습니다. 두 번째 기준은 Alt + 숫자키 조합입니다. 이 조합은 이전에 알려드린 '엑셀 빠른 실행 도구 모음 단축키'의 순서를 지정하여서 사용하는 엑셀 단축키 조합입니다.
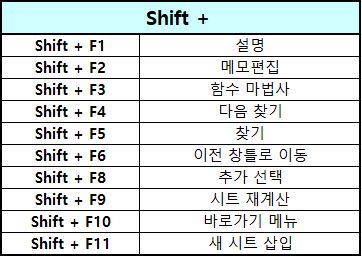
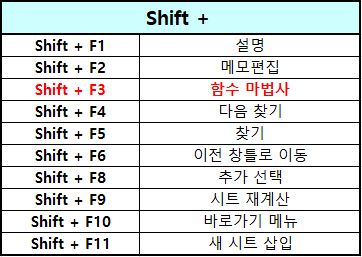
4. 엑셀 단축키 'Shift + 키' 조합의 기능
네 번째로 알려드릴 엑셀 단축키는 Shift 버튼과 조합하여 사용할 수 있는 단축키입니다. 그런데 개인적으로 Shift + 조합은 업무 시 많이 사용하지 않기 때문에 이 조합에서는 'Shift + F3'인 '함수 마법사' 엑셀 단축키만을 기억하고 있으면 될것 같습니다.
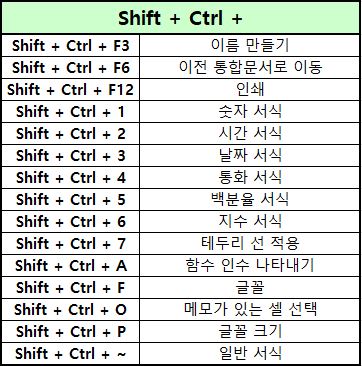
5. 엑셀 단축키 'Shift + Ctrl + 키' 조합의 단축키
마지막 다섯번째 알려드릴 엑셀 단축키는 Shift 버튼과 Ctrl 버튼을 모두 조합해야 사용할 수 있는 단축키입니다. Shift + Ctrl + 조합은 주로 셀 서식에 관한 기능들이 많이 있습니다. 그런데 개인적으로 너무 복잡하여 업무 시 사용하지 않는 엑셀 단축키 조합입니다.

지금까지 엑셀 단축키에 대해서 알아보았습니다. 업무 시 엑셀 단축키 조합들을 알고 있으면 업무의 효율성과 작업의 속도에 큰 변화가 생기는 것은 사실입니다. 하지만 모든 단축키를 알고 있을 필요는 없습니다. 모두 알고 있더라도 실제로 사용하는 단축키는 정해져 있습니다.


제가 위에서 알려드린 엑셀 단축키 조합 중에서 본인이 업무 시 많이 사용하는 기능들을 쉽게 불러올 수 있는 단축키가 있다면 그 조합만을 기억하고 사용하시는 것이 좋고, 만약 기억을 못할 것 같으면 이전에 포스팅으로 알려드린 '엑셀 빠른 실행 도구 모음 단축키'를 사용하시는 것을 추천드립니다. 모든 직장인들이 칼퇴할 수 있는 그 날을 기약하며 포스팅을 마치겠습니다.
'비지니스 실무영역 > 실무 Excel' 카테고리의 다른 글
| 엑셀 틀고정 인쇄 방법 (0) | 2021.04.29 |
|---|---|
| 엑셀 인쇄영역 설정 단축키 (0) | 2021.04.28 |
| 엑셀 vlookup 함수 사용법 #n/a 오류 (0) | 2021.04.26 |
| 엑셀 창 두개 띄우기 레지스트리 (0) | 2021.04.25 |
| 엑셀 셀나누기 셀합치기 병합 단축키 (0) | 2021.04.24 |