티스토리 뷰
"Excel 사용 전 알고 있으면 유익한 방법, 레지스트리 편집기를 이용한 엑셀 창 따로 띄우기"
안녕하세요. 직장인들의 업무 효율과 조금 빠른 칼퇴근을 위한 정보를 알려드리는 real-tree의 실무 Excel 시간입니다. 오늘은 "Excel 사용 전 알고 있으면 유익한 방법, 레지스트리 편집기를 이용한 엑셀 창 따로 띄우기"라는 제목으로 엑셀 창 두개 띄우기 방법에 대해서 이야기해보려고 합니다.

엑셀을 사용하면서 창이 분리기 되지 않아 여러 불편함을 느낀 경험이 다들 있을 것입니다. 특히 직장인 분들 중에는 그런 경우가 상당히 많을 것으로 생각됩니다. 저 또한 그런 불편한 경험들을 많이하여서 여러가지 방법을 이용하여 엑셀 창을 분리하는 방법을 알아보았습니다.
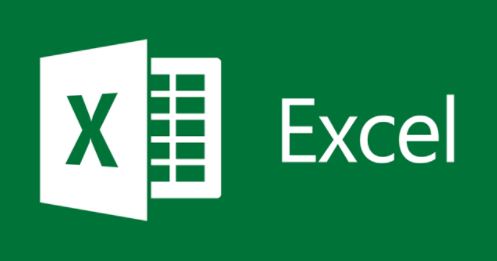

간편한 방법부터 살짝 복잡한 방법까지 엑셀 창 두개 띄우기 방법은 여러가지가 있습니다. 지금부터 쉬운 방법 순으로 총 3가지의 엑셀 창 분리하여 띄우는 방법을 알려드리겠습니다. 일회성 방법부터 영구적인 방법까지 차근차근 알아보겠습니다.

1. 엑셀 창 따로 띄우기, 창 복원과 최대화
첫 번째 방법은 가장 쉬운 방법으로 엑셀 창 좌측 상단에 위치하고 있는 창 복원 버튼을 이용하는 방법입니다. 엑셀 창 좌측 상단을 보면 엑셀 메뉴라인 왼쪽 끝에 '리본 메뉴 최소화', ' Microsoft Excel 도움말', '창 최소화', '창 복원', '창 닫기' 버튼이 있습니다. 이 중에서 '창 복원'을 이용하여서 엑셀 창을 따로 띄우는 방법입니다.
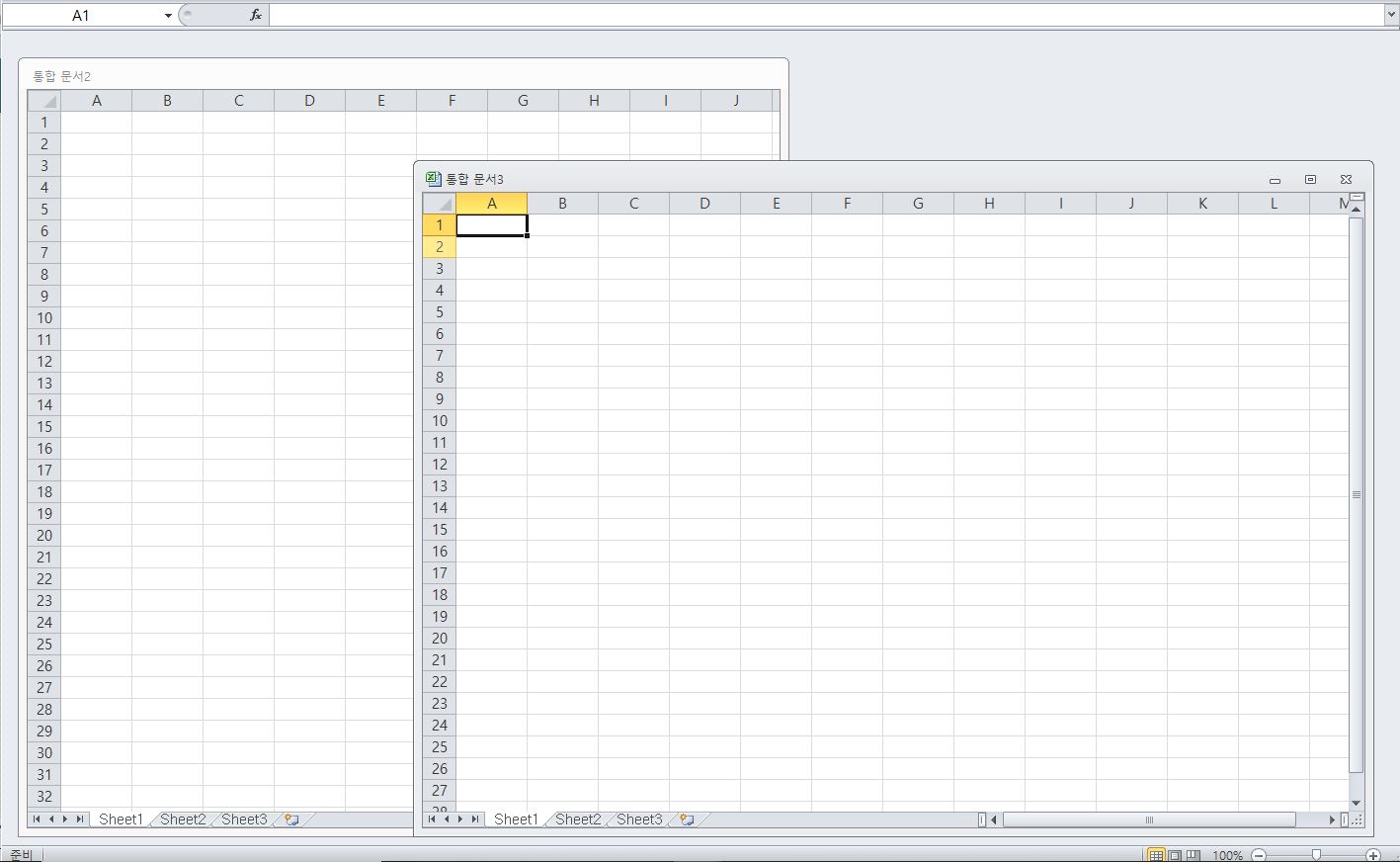
'창 복원' 버튼을 클릭하면 한 엑셀에 묶여있던 각각의 개별 파일이 서로 구별된 파일로 나타나게 됩니다. 이 방법은 두개 이상의 파일을 구별하며 볼 때, 사용하면 만족감이 높은 방법입니다. 하지만, 완벽하게 엑셀 창이 분린된 것이 아니고 큰 틀안에서 여러가지 작은 틀로 나누어 진 것입니다.


2. 엑셀 창 따로 띄우기, shift키를 이용하기
두 번째 방법은 shift키를 이용하여서 두 개 이상의 엑셀 창을 따로 띄우는 방법입니다. 첫 번째 엑셀을 열어 놓은 상태에서 두 번째 엑셀을 띄울 때, shift키를 누른 상태에서 파일을 열면 개별된 창으로 분리되어 열리게 됩니다. 단, 이 방법은 일회성 방법입니다.
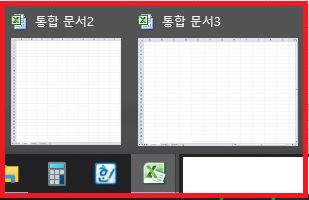

추가적으로 Shift키를 이용한 방법은 매 순간 적용되는 방법이 아니고 두 번째, 세 번째 파일을 구별되어 생성할 때마다 shitf키를 조합해야합니다. 그리고 shift키를 이용하여 엑셀 창에 문서를 바로 불러오기는 힘들고, 빈 엑셀 창을 shift키를 이용하여 열고 불러오기를 이용하여 특정 파일을 열어야 합니다.
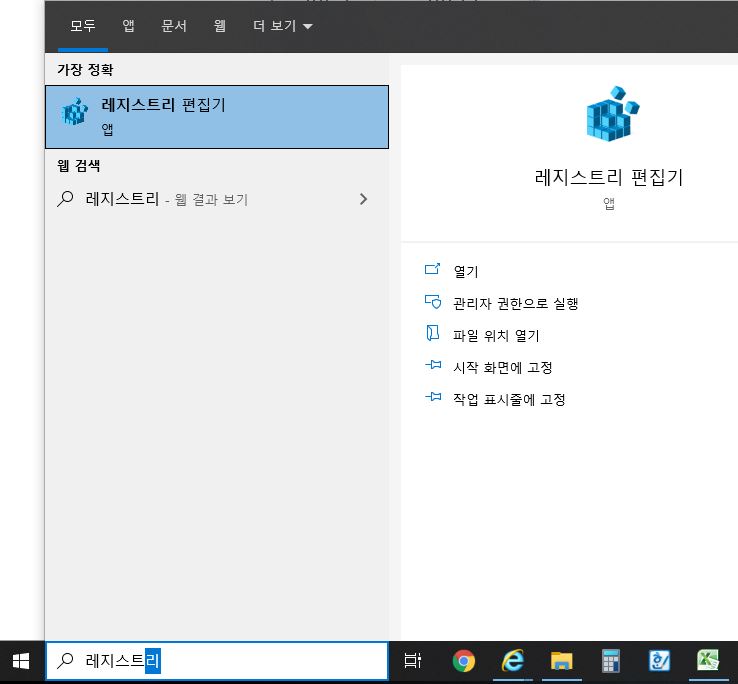
3. 엑셀 창 따로 띄우기, 레지스트리 편집기를 이용하기
세 번째 방법은 레지스트리 편집기를 이용하여 엑셀 창을 분리하여 띄우는 방법입니다. 레지스트리 편집기를 이용한 방법은 위 두 가지 방법보다 조금 복잡한 방법이지만, 영구적인 방법으로 한 번 적용시켜 놓으면 업데이트가 되지 않는 동안에는 계속하여 적용되는 방법입니다.

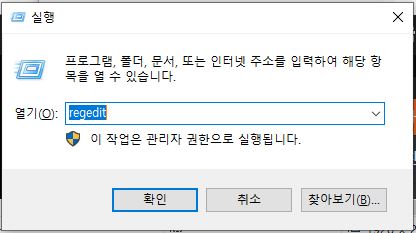
먼저 검색을 이용하여 레지스트리 편집기를 열어줍니다. 윈도우 10의 경우에는 우측 하단 돋보기 검색창을 이용하면 되고, 다른 버전의 경우에는 '윈도우 + R'을 조합하여 실행을 켜주고 'regedit'를 입력해 주면 레지스트리 편집기 창이 열리게 됩니다.
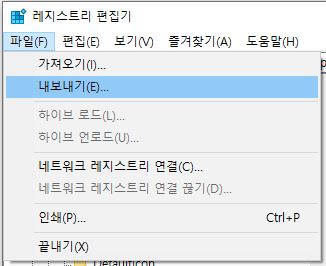
※ 레지스트리 편집기를 이용하는 경우에는 꼭 백업 후 이행하시기 바랍니다. 복구가 필요해지는 상황이 나타날 수 있습니다. 레지스트리 편집기 -> 상단 메뉴 '파일' -> 내보내기 순으로 백업 파일을 저장하고 백업된 파일을 '가져오기'를 이용하여 되돌릴 수 있습니다.
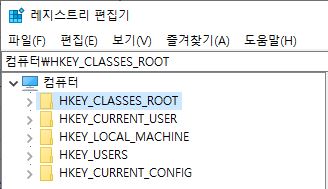
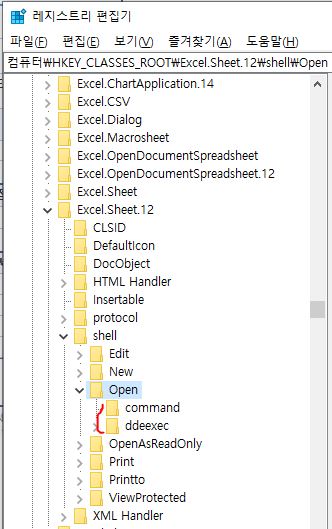
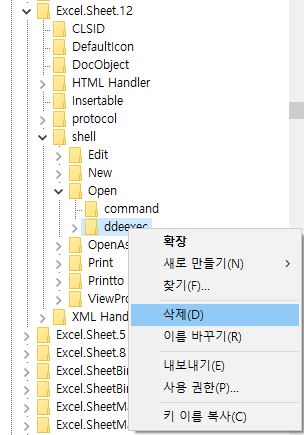
레지스트리 편집기에서 '컴퓨터 -> HKEY_CLASSES_ROOT -> Excel.Sheet.12 -> shell -> Open' 순으로 클릭하여 들어가면 'command'와 'ddeexec' 두 개의 폴더가 있습니다. ddeexec 폴더는 삭제를 해주고, command 폴더를 열어 들어가 줍니다.
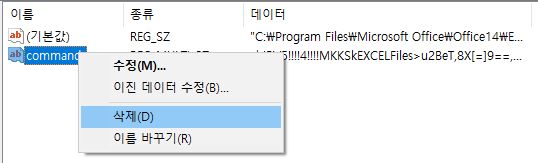

command 폴더를 열면 '(기본값)'과 'command' 파일이 있습니다. 두 파일 중 command 파일은 삭제를 해주고 (기본값) 파일은 속성에 들어가 값 데이터 끝 부분을 '/dde'에서 '/en "%1"로 수정해 줍니다. 수정되면 "C:\Program Files\Microsoft Office\Office14\EXCEL.EXE"/en "%1"이런 모습이여야 합니다.
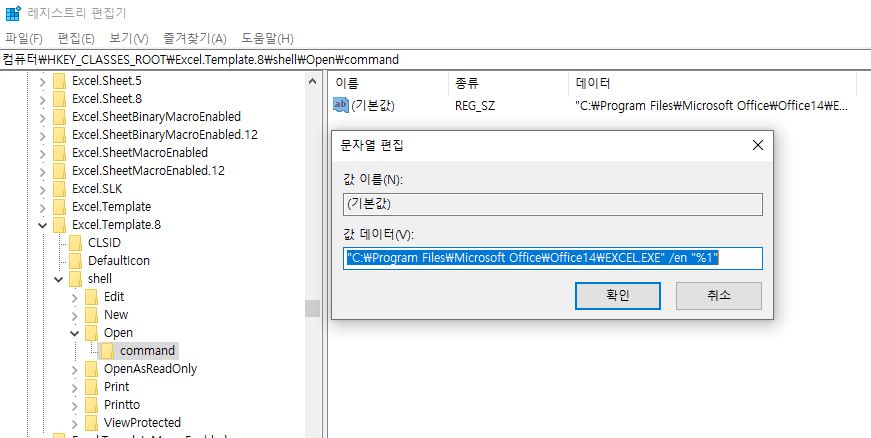

그리고 Excel.Sheet.12와 같은 방법으로 Excel.Sheet.8도 똑같이 적용시켜주면 레지스트리 편집기를 이용한 엑셀 창 따로 띄우기는 끝나게 됩니다. 지금까지 엑셀 창 두개 띄우기 방법에 대해서 알아보았습니다. 개인적으로 엑셀을 자주 사용하는 사용자라면 세 번째 방법인 레지스트리 편집기를 이용한 방법을 사용하셨으면 좋겠습니다. 모든 직장인들이 칼퇴할 수 있는 그 날을 기약하며 포스팅을 마치겠습니다.
'비지니스 실무영역 > 실무 Excel' 카테고리의 다른 글
| 엑셀 인쇄영역 설정 단축키 (0) | 2021.04.28 |
|---|---|
| 엑셀 단축키 모음 정리 (0) | 2021.04.27 |
| 엑셀 vlookup 함수 사용법 #n/a 오류 (0) | 2021.04.26 |
| 엑셀 셀나누기 셀합치기 병합 단축키 (0) | 2021.04.24 |
| 엑셀 빠른 실행 도구 모음 단축키 (0) | 2021.04.23 |